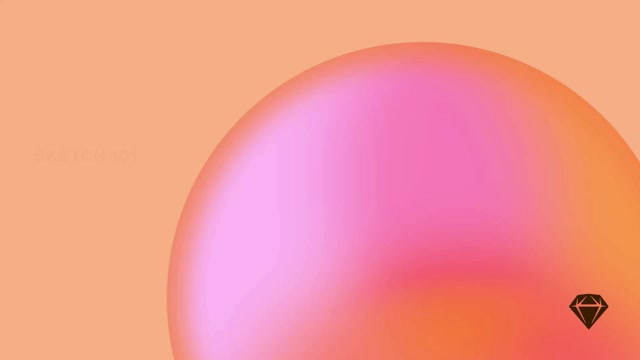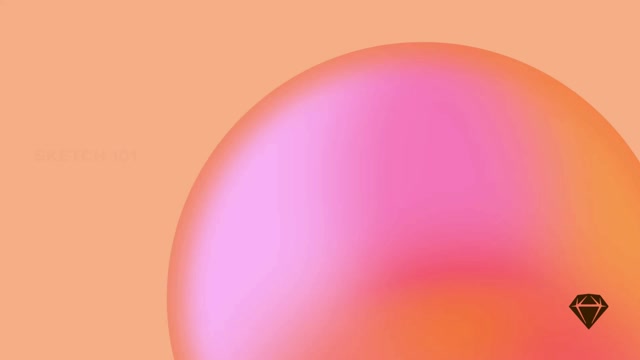The Mac app support five different fill types:
- Solid fill
- Linear Gradient
- Radial Gradient
- Angular Gradient
- Image fill
By default, all new layers have a single, solid color fill.
Adding a new fill
To add a new fill, click in the Fills panel. You can add as many fills as you like to a single layer and they’ll stack on top of each other. For each fill you create, you’ll have the following options:

- Enable/Disable checkbox
- Color/Preview well. Click on this to display the Color Popover where you can select a different color or change the fill type.
- Color Swatch
. Click the icon and navigate through all the Color Variables in your documents and Libraries.
- Blending Mode
. Click the icon and select a blending mode — or hover over the various options for a preview of how they will look on the Canvas. If you select anything other than Normal, the icon will change to your system’s accent color (or orange, if you haven’t specified one).
- Fill Options. If you’re using a solid color fill, you’ll see that color’s HEX value here for easy copy and pasting. If you’re using a gradient or image fill, you’ll see options to change their type here. Note: When you change the hex value of a color in the color picker it will preserve whatever alpha value you had set for that color before.
- Opacity. Along with blending modes, you can change a fill’s opacity to combine and show two or more fill types.
You can paste a hex code with an alpha value into the Hex field, which will apply the correct opacity. For example, #FF000080 will become a color with a hex value of #FF0000 and an opacity of 50%. The last two characters are the opacity value. Note that opacity values are base-16, which is why 80 becomes 50% — and not 80%.
Tip: Press F to toggle the visibility of all fills for any selected layer.
Adding an image fill
Click on the Color well on a fill’s options and then click the Image fill button on the right in the popover. Select your own image by clicking Choose Image… on the image preview or pick one from the presets at the bottom of the popover. You can also click the Data icon
to select one from a data source.
You can then choose from four different fill types:
- Fill adjusts the size of the image to fit the layer’s width.
- Fit adjusts the size of the image to fit the layer’s height.
- Stretch fits the image to the layer’s height and width ratio by stretching it.
- Tile keeps the image at its original size, with the option to adjust this, and tiles it to fit the layer.
You can also click the clock icon above the image preview to see frequently used images in your document, or choose a basic pattern or noise fills from the global presets at the bottom.
Tip: You can paste an image from outside Sketch directly into a Fill using the Paste Image as Fill option on a Fill’s context menu in the Inspector. Copy the image you want to use as the Fill from the Finder (or any other app), select a layer in Sketch you want to use it as a Fill for, then Control-click on the Fill panel in the Inspector to bring up the Paste Image as Fill option. The Paste Image as Fill context menu option is only enabled when you have a compatible image on the clipboard.
Changing fill settings for overlapping paths
When you’ve applied a fill to a shape, click on the settings icon near the fills section title. From here you can choose whether to use the Non-Zero or Even-Odd rules to fill shapes, according to the winding rule.