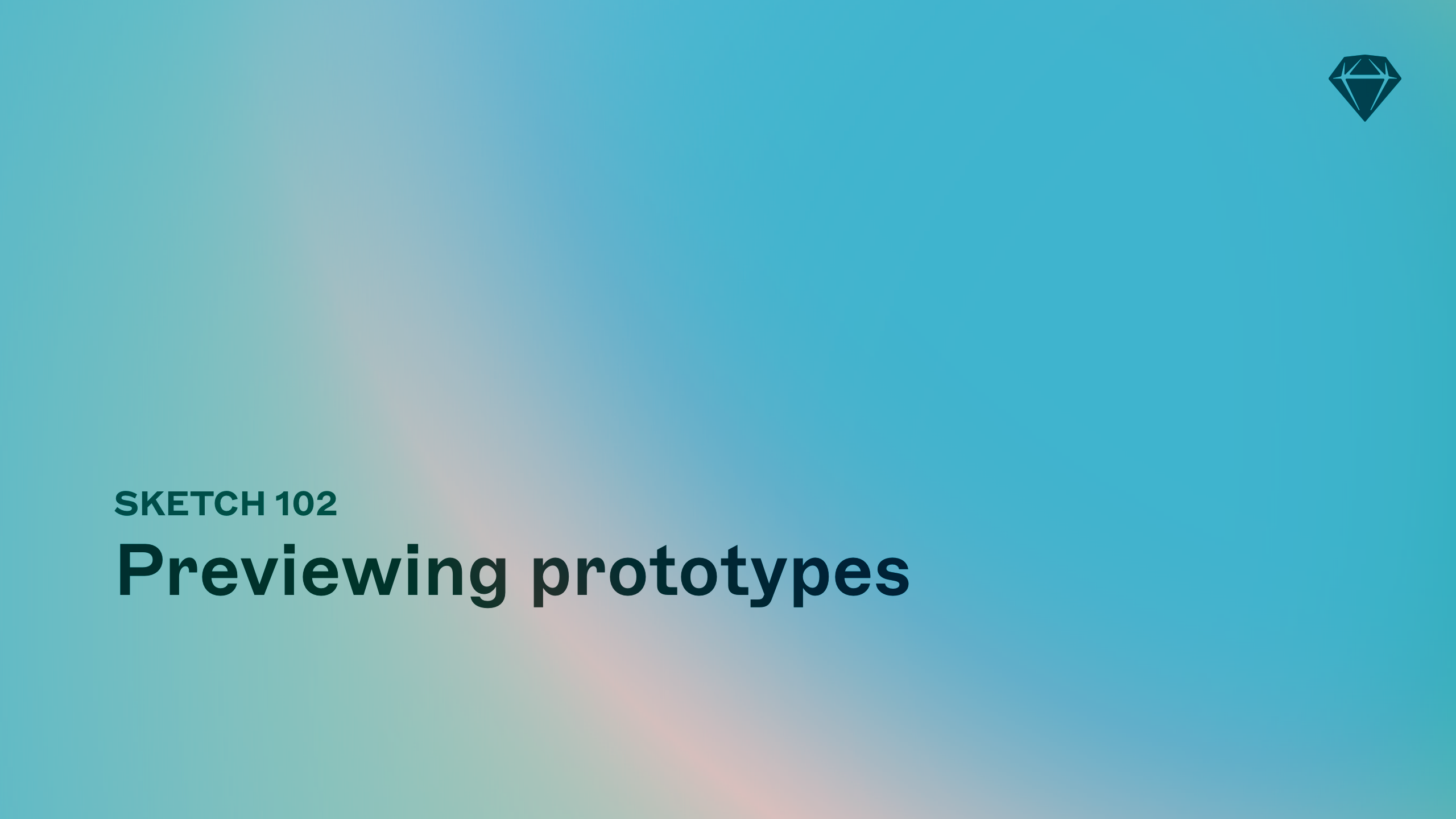Preview your prototypes in the Mac app, in the web app, or on your iOS device.
To start a preview in the Mac app, click the Preview button in the toolbar or press ⌘P. If you’ve set a Start Point, your prototype will start from there. If not, it’ll start from the currently selected Artboard.

Prototype preview controls in the Mac app
- Click anywhere in the Preview window to see hints that show you where Links and Hotspots are on the current Artboard
- The back button will take you back a step to the previous Artboard in your prototype
- The flag (
) sets the Artboard you’re currently viewing as a Start Point
- The Artboards drop-down menu gives you a quick way to jump between different Artboards
- The View Artboard in Canvas icon
opens the Mac app and takes you to the Artboard being previewed
- Display options show you the different options to preview your prototype: Fit, Fill Width and Actual Size.
- The Share icon
allows you to copy a link to your prototype that you can share with others
When you open a document in the web app, you can view any prototypes it contains by clicking the Prototypes link in the About tab of the sidebar. Click on a prototype’s thumbnail to open and preview it in your browser.
Hovering over the prototype’s thumbnail and clicking the gives you a couple of options for showing or hiding hints as you play your prototype.
Make sure you set a Start Point in your prototype, otherwise it won’t appear in the web app.

Prototype preview controls in the web app
- Click anywhere in the Preview window to see clickable targets (Links and Hotspots) on the current Artboard
- Click
to close the prototype and return to the document overview
- Restart Prototype
takes you back to the prototype’s Start Point
- The Back
and Forward
buttons will step through Artboards that you’ve linked
- View options
adjust how Artboards will appear in the prototype player (see below)
- Click Copy Link
to share a link to the prototype, and includes options to show or hide navigational elements.
- The View Artboard button
opens the Artboard being previewed in the web app
- The Full Screen button makes the window full screen. Press esc to exit full screen
- Click the Comment icon
to view and add comments as you navigate the prototype
Changing how a prototype displays in a browser
Use the View options to change how your prototype will display in the browser window.
Fit ⇧0: Resizes Artboards to fit your browser’s viewport, regardless of their size.
Fill Width ⇧1: Automatically resizes Artboards to fit your browser window’s width during playback. Select this option to avoid seeing empty space on the left and right due to your Artboards being narrower than the browser window. Your prototype preview will keep adjusting to fit as you resize the browser window.
Actual Size z: Displays Artboards at their actual size, regardless of your browser’s window size.
The web app will use the same preview display setting until you change it.
Use the Fill Width option to automatically resize Artboards to fit your browser window’s width
When you’re viewing a document, swipe up on the sheet at the bottom of screen to view any prototypes below the Artboard thumbnails. Tap on a prototype to start the prototype player.
As you test a prototype, tapping outside of hotspots and links on the screen will reveal hints.
To exit a prototype, tap and hold anywhere on the screen to return to the document view.
When you’re viewing a document, tap on the (play) button in the top-right corner of the screen to start playing its prototype. If there are multiple prototypes in the document, tap on the one you want to play from the list that appears.
As you test a prototype, tapping outside of hotspots and links on the screen will reveal hints.
To exit a prototype, tap and hold anywhere on the screen to return to the document view.