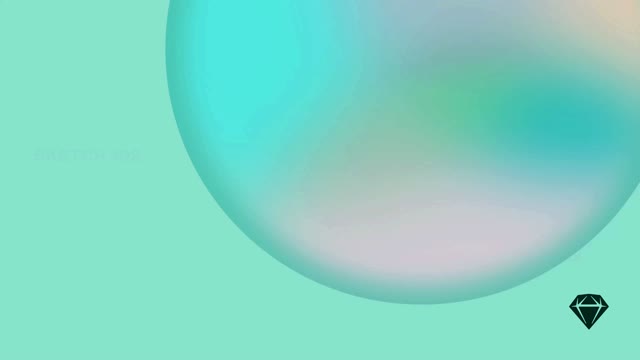When you make changes to a Library, any documents connected to it will be ready to pull in the changes. If a library has updates available, you’ll see a Library Update Available notification on the toolbar. Click it to open the Settings window and update the Library to get its latest version.
If there are updates for any Components in your document (Symbols, Text Styles, Color Variables, Layer Styles or Artboard Templates), you’ll see a Component Updates Avaialable notification on the toolbar as well. Clicking on it will display the Component updates dialog to review the changes. Select a component to see what’s changed, and if you don’t want to update a specific Component, uncheck it. When you’re done, click Update Components.
Updating Library components involves saving a new version and then downloading it and reviewing the changes available for Components.
If you prefer not to update Libraries and their components manually, head to Settings > Libraries and check the Automatically download and update Libraries option.
If you want to make changes to a Symbol without affecting or being affected by changes to the Library it comes from, select any instance of it and click Make Local in the Inspector. This creates a local Symbol in your document for you to edit freely. Alternatively, select any Symbol instance, press ⌘⏎ and select Unlink from Library.
For information how to unlink Text and Layer Styles, take a look at How to Edit Library Styles.