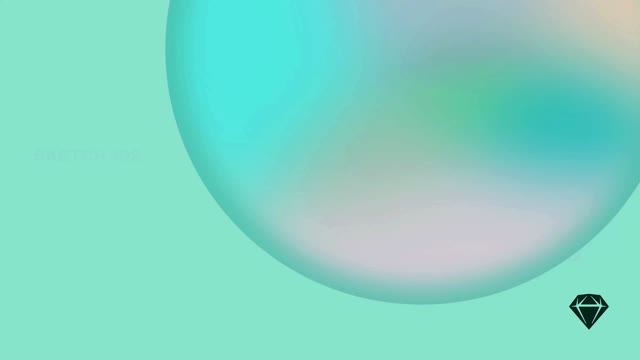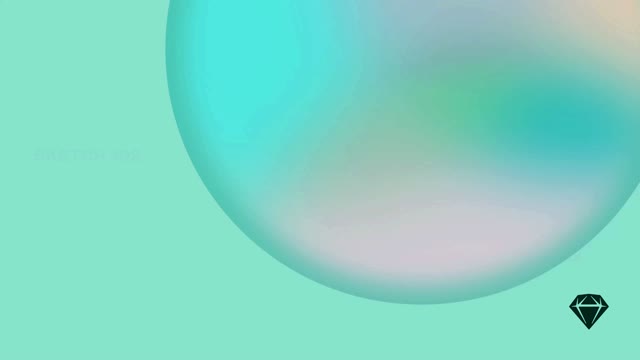You can change any Sketch document into a Library: simply open a local or Workspace document and choose File > Add as Library.
How to add a Workspace document as a Library
In the Settings window (Sketch > Settings) you can also browse all the available Libraries in your Workspace. To add a Library, scroll through the list and enable the checkboxes for those you want to use. When you’ve enabled a Library, you’ll see if you’re using a starred version and when it was created or updated.
To add a library from a local document, open the Settings window or press ⌘,. Click on the Libraries tab. Then, drag the Sketch document you want to use as a Library into the window. You can also use the Add Local Library button on the bottom left of the same window to browse in Finder for the document.
To find out more about the options in the Libraries tab, take a look at the Settings section.
To turn a regular document into a Library, click on , select Settings, then choose the option to set the document as a Library. Doing so will mark your document as a Library for everyone in your Workspace.
You can add a Library from the Web app by clicking on and selecting Add Library from the list. From here, you’ll be prompted to open the Mac app, where you’ll see the Library added and enabled.
How to enable any document as a Library in the web app
Libraries in My Drafts
Libraries you create in My Drafts will only be available for you. This is handy for elements you use frequently in your designs but that the rest of the team may not necessarily need. This way, your team will only see relevant Libraries.