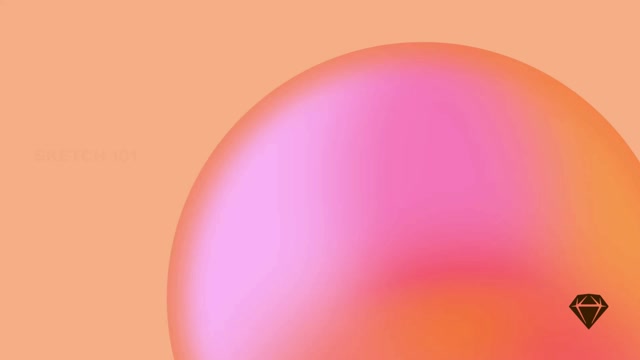Sketch comes with four Boolean operations you can use to combine and create complex shapes.
Select two or more shapes on the Canvas, position them so that they overlap, then click on a Boolean operations button in the Toolbar.
Use the Union operation to create a new shape that’s the sum of two or more shapes’ areas
- Union
creates a shape that’s the sum of multiple shapes’ areas.
- Subtract
removes the area of a shape from the one underneath it.
- Intersect
creates a new shape from the areas where the selected shapes overlap.
- Difference
creates a shape from the areas where the original shapes don’t overlap (the opposite of Intersect).
Boolean operations apply from the top layer down. For example if you were to draw a smaller circle inside a larger circle and apply the Subtract operation , you’d create a donut shape.
How to create a donut shape using the Subtract operation
If your Mac has a Touch Bar, you’ll find the four Boolean operations there too.

Boolean operations are also available via a Mac’s Touch Bar
Combining shapes
When you apply a Boolean operation to two or more shapes, it will group the original shapes together in a new combined shape.
With combined shapes, Boolean operations are non-destructive. That means you can edit the original shapes and change the result at any time. You can even even bring together two or more combined shapes with a new Boolean operation.
Boolean operations are non-destructive, so you can keep tweaking shapes to see what works best
Editing combined shapes in the Layer List
You can expand a combined shape just like a normal group in the Layer List. The group will contain all the different shapes that make up your combined shape, along with the Boolean operation that you applied to it.
In the Layer List, you can also click on the Boolean operation icon next to a shape and apply a different operation.
You can quickly apply a different Boolean operation from the Layer List
To hide any of the original shapes in your combined shape, Control-click on them in the Layer List and select Hide Layer, or use ⌘⇧H. Keep in mind that this will change how your combined shape appears on the Canvas.
You can also create a combined shape in the Layer List by dragging one shape layer on top of the other. This will automatically apply the Union boolean operation.
Combine shapes by dragging a shape layer over another in the Layer List